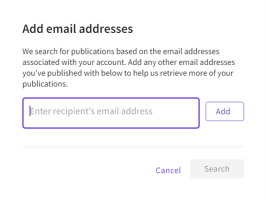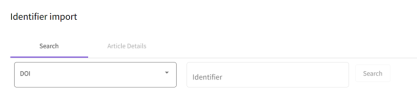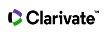Adding and removing publications from Web of Science Researcher Profiles
On a Web of Science researcher profile, you can include the following publication types:
-
Journal/conference publications
-
Book chapters
-
Preprints
We currently do not support book publications nor patents in our data structure. However, we are aiming to support more publication types in the future.
First, click on the “+ Add publications” button on the top of your ‘My publication records’ page.

You can also navigate to this page via the sidebar navigation. Click: Profile > My Records > + ADD Publications
This will lead you to a page where you will see several options to populate your publication history on your Web of Science researcher profile, so that no matter how you store them currently they should be easy to import. The options are:
-
Suggested publications
-
We use your name and email addresses to query Web of Science and allow you to claim the publications returned.
-
-
Identifier import
-
Manually add publications one-by-one by entering one of the following identifiers: DOI, Web of Science accession number, arXiv, or PubMed ID, or title.
-
-
File upload
-
Import your publication history from another platform by uploading an exported file in RIS, CSV, or BibTex format.
-
-
Sync with ORCID
-
We will pull in all journal articles you have added to your ORCID record and then retrieve any further metadata we can find for them.
-
On the Add publications page click on the “Web of Science Core Collection search” button to view the publications we think you have authored based on your name and email addresses.
-
Use the filters on the left-hand side to exclude author names that are not your own, years in which you have not published, or institutions you are not affiliated with.
-
Once you have used the filters to eliminate as many publications as possible, read the list to ensure there are not publication that are not yours.
-
Use the select all checkbox to select all the publications in the now-filtered list
-
Click the “Submit” button at the bottom of the page to add the paper you have selected and reject the one you haven't. Any rejected publications will not appear in your suggested list again.
If you have publications in the Web of Science Core Collection which are not displayed on this page, expand the search by providing more email addresses you have published with via the “additional emails” dialogue. Click on the link “providing more email addresses” and then enter your email addresses (pressing “Add” to add them to the list) then click “Search” - we will then search for more publications based on these addresses.
Publications you have previously rejected will not display in your list of suggested publications again. If a publication was rejected in error, use an alternative method to add it to your profile.
Web of Science Core Collection publications and Preprint Citation Index preprints are automatically added to your researcher profile. At least one Web of Science Core Collection publication must be claimed manually before automatic updates can begin.
Automatic updates are made by comparing the similarity of publications and the associated authors. This means that in some cases, publications may not be added automatically due to similarities not meeting the required threshold.
You can opt out of automatic updates in your Web of Science Researcher Profile Settings
If you have publications which are not indexed in the Web of Science or we are unable to match you to some of your Core Collection publications, use “Identifier import” to fill in the gaps in your publication history.
-
On the Add publications page click on the “Identifier import” box.
-
In the dropdown, select the identifier type you would like to use for import. You may import publications using any of DOI, Web of Science accession number, PubMed ID, arXiv ID, or title.
-
In the input field, enter the identifier you would like to search with.
-
Click “Search” – the form will update to display the information we already know or can find related to this identifier.
-
Add any missing fields and correct any errors you notice.
-
Click “Add publication” to add the paper to your publication history.
Web of Science Researcher Profiles is not an indexing service. If you are interested in submitting a journal to be indexed in Web of Science Core Collection, please navigate to the Web of Science Publisher Portal.
If you have already collected your publications elsewhere and are able to export them in one of RIS, CSV, or BibTex formats then you can upload that file directly to your Web of Science researcher profile using this option.
Select the file from your file system and click “Upload.” We will import as many of the publications to your publication history as we can and then retrieve any further metadata we can find. If any errors are encountered during this process, we will send an email to your primary email address with details.
The file upload feature allows the upload of three different file types:
-
CSV
-
RIS
-
BibTeX
Each of those file types has its own requirements for upload which you will find below.
Please note that date fields must be delimited with hyphens or forward slashes and of the form YYYY[-MM[-DD]]. 2008/11, 2008-11-1, and 2008 are all valid dates.
If you have a file which you believe meets these criteria but will not import, please click here to create a support ticket for assistance.
File upload criteria:
CSV
CSV headers are case sensitive, and their values are indicated in the brackets below. CSVs of your publications must contain the minimum of:
-
Title ('title')
-
At least one of:
-
DOI ('doi')
-
Web of Science accession number ('ut')
-
PubMed ID ('pmid')
-
arXiv ('arxiv')
-
URL ('url')
-
Additionally, the following fields are accepted and will be imported:
-
Abstract ('abstract')
-
Journal ('journal' or 'journal_name')
-
Publication date ('publication_date', 'publication_year', or 'year')
RIS
Every entry in a RIS file must start with a type (TY) tag. We accept two types of RIS entries: JOUR (journal article) and CPAPER (conference proceedings paper). A RIS file may contain a mixture of different types but only those two types will be added to your Web of Science researcher profile during processing.
The required fields for both JOUR and CPAPER entries are:
-
Author (AU, A1, A2, A3, A4)
-
Title (TI, T1, BT, CT, T3, TT, ST)
-
Journal (T2, J1, J2, JF, JO)
-
Year (DA, Y1, Y2, PY)
Note that each entry in a RIS file must finish with the following line including the trailing whitespace: "ER - ". There should also not be any additional empty lines between entries.
EndNote online exports RIS formatted files with a .txt extension. You will have to rename these to have a .ris extension before you are able to import them.
You can read more about the RIS file type here.
BibTeX
Three types of BibTeX entries can be accepted and processed by Web of Science researcher profile's file import system: @article (journal article) and @inproceedings/@conference (conference proceedings paper).
An @article source has the following required fields:
-
Author ('author')
-
Title ('title')
-
Journal ('journal')
-
Year ('year')
-
Volume ('volume')
An @inproceedings or @conference source has these required fields:
-
Author ('author')
-
Title ('title')
-
Conference name ('booktitle')
-
Year ('year')
You can read more about the BibTex file type here.
To perform this action we need to know your ORCiD. You can achieve this by:
-
adding your ORCiD to your account settings, or
-
granting Web of Science permission to update your ORCiD record or works
Adding your ORCID to your account settings
-
Click on Edit next to your profile in the menu, or from your profile directly.
-
Navigate to ORCID sync
-
Click 'Connect my ORCID'
-
Authenticate with ORCID using your ORCID username and password
-
You’re all done!
Granting Web of Science permission to update your ORCID record or works
Once you have added your ORCID ID to your account you can import publications from ORCID to your Web of Science researcher profile automatically or manually.
will see the option to “Keep my publication list up to date with my ORCID record” on the ORCID Sync tab of your Profile Settings.
Enabling this option will mean that changes you make to the publication list on your ORCID record will be reflected on your Web of Science Researcher Profile.
An update will be triggered by
-
A new eligible publication being added on ORCID
-
An eligible publication must be either a "journal-article" or "conference-paper" and have a title.
-
-
A previously imported publication being removed from ORCID
-
A previously imported publication having any of the following fields changed on ORCID:
-
Title
-
DOI
-
UT (Web of Science accession number)
-
Pubmed ID
-
arXiv ID
-
Journal name
-
Date published
If sync is enabled, these updates should be visible on your Web of Science Researcher Profile within ten minutes of occurring on your ORCID record. If they are not, please contact technical support.
If you have accidentally added a publication to your profile that you would like to remove, you can delete this via your My publication records page. Navigate here and then click on ‘delete’ on the publication you would like to delete and then confirm.

We query several different sources to retrieve metadata associated with publications. These differ in what we use to retrieve information.
-
Web of Science: we send manuscript titles and DOIs to Web of Science and pull back titles, DOIs, authors, journals, publication dates, and citation counts.
-
Crossref: we send manuscript titles to Crossref to get DOIs and send DOIs to get titles, authors, journals, and publication dates.
-
Pubmed: where we have them we send PubmedIDs to Pubmed in order to retrieve titles, authors, journals, and publication dates.
We consider a publication published if the metadata for it contains an external identifier (DOI, PMID, arXiv, or URL) or if that metadata contains a publication date. You can add an identifier from the publication’s “Activity” page and we will often find a publication date using any identifiers you supply.
Sometimes data from these external sources can be incorrect which may cause your publication(s) to be displayed incorrectly. Don’t worry if this happens, just contact technical support.