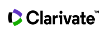Search Aids
When you perform an advanced search, there are tools available to help you get the best search results. The availability of search aids differ depending on the collection you’re searching.
Important Subscription Information: We limit the display of author names and publications based on the depth of years in your institution's product subscription. For example, if your subscription depth is 10 years, then we only display those authors who have published articles or publications published within this 10-year period even though the author may have published works earlier than this period. If you cannot find a publication, it’s possible the journal or publication discontinued publishing more than 10 years ago.
With this search aid you can select one or more assignees to add to your search query to find patent records by these assignees when you perform your search.
- Select the Assigned - Name Only search aid to find assignee names to add to your search query.
- Select the Assigned - Code Only search aid to find assignee codes to add to your search query.
Browse Option
Click a letter (A-Z) to browse through a list of items alphabetically. This feature is useful if you do not know the correct spelling of an item.
Find Option
- Enter a word or phrase in the text field. Wildcards (* ?) are permitted. At least two characters must precede the wildcard. For example: do*
- Click the Find button to go to a list of codes that contain the characters that you entered.
- Click the Add button to select an item from the list. The selected item is added to the text box at the bottom of the page.
- Click OK to transfer the selected item(s) to the search page.
The Assignee Name List only covers corporate assignees. For example, you will not find Parkins in the search aid, but if you enter it in the Assignee field, it returns results.
This index allows you to select one or more authors to add to your search query. Use this index to select the correct spelling or variant spellings of a name.
Move To Option
- Enter a name or the first few characters of a name in the Move To box. You don't need to use a wildcard. The text string Kell will take you to the same section of the index as the text string Kell*. If you add a wildcard, you must enter at least two characters before the wildcard. For example: Mc*
- Click the Move To button to go to a list of names that begin with the characters you entered.
- Click the Add button to add a name to your search. You may select multiple names. Multiple names are joined by the OR operator.
- Click OK to transfer the selected name(s) to the search field on the Document Search or Advanced Search page.
This search aid contains a controlled vocabulary of all biological activities assigned to compounds in the Index Chemicus database.
Find Option
- Type a word in the field and click the Find button to go to a list of codes that contain the characters that you entered. For example, entering Hydroxylase* finds every code in the index that contains this term regardless of where the term appears in the code.
- Click the Add button to add a code to the text box at the bottom of the page.
- Click OK to transfer the selected item(s) to the search page.
- anticarcin*
- carcin*
- antineop*
Selecting Multiple Terms from the Biological Activity List
If you select multiple terms from the search aid, then you may need to enclose those terms within quotation marks when you return to the Structure Search page. For example, let us assume that you have selected the following terms.
TYROSINE HYDROXYLASE ACTIVATING ACTIVITY OR TYROSINE HYDROXYLASE INHIBITING ACTIVITY OR STEROID 11-BETA-HYDROXYLASE INHIBITING ACTIVITY
If you run this search, the product displays an error message informing you that it cannot find any records that match this query.
However, if you enclose the terms within quotation marks, the product returns records that match the query. For example:
"TYROSINE HYDROXYLASE ACTIVATING ACTIVITY" OR "TYROSINE HYDROXYLASE INHIBITING ACTIVITY" OR "STEROID 11-BETA-HYDROXYLASE INHIBITING ACTIVITY"
Examples
If you enter Cardi* you will find these biological activities:
- CARDIAC ACTIVITY
- CARDIOTONIC ACTIVITY
- CARDIOTOXIC ACTIVITY
if you enter Hydroxylase* you will find these biological activities:
- DOPAMINE BETA-HYDROXYLASE INHIBITING ACTIVITY
- HYDROXYLASE INHIBITING ACTIVITY
- KYNURENINE 3-HYDROXYLASE INHIBITING ACTIVITY
This search aid allows you to select one or more classification codes to add to your search query.
Find Option
- Enter a word or phrase and click the Find button to go to a list of terms that contain the characters that you entered. For example, if you enter the term geolog*, the product finds Soil Chemistry and Mineralogy, Physical Sciences, and Geology and Geomorphology.
- Click the Add button to select a title from the list. The selected item is added to the text box at the bottom of the page.
- Click OK to transfer the selected code(s) to the CABICODES field on the search page.
If you are performing an Advance Search, the product transfers the selected code(s) to the field box on the Advanced Search page along with the correct field tag. For example, CC=(JJ200 OR ZZ500).
Browsing Classification Codes
- Click the expand icon
 to expand the list of classification codes.
to expand the list of classification codes. - Click the Add button to add a code to the text box at the bottom of the page.
- Click OK to transfer the selected code(s) to the search page.
This search aid allows you to select one or more controlled terms from the CAB Thesaurus to add to your search query.
Find Option
- Enter a word or phrase and click the Find button to go to a list of terms that contain the characters that you entered. For example, if you enter the term geolog*, the product finds Geologists, Geology, and other descriptors.
- Click the Add button to select a descriptor from the list. The selected item is added to the text box at the bottom of the page.
- Click OK to transfer the selected descriptor(s) to the Descriptors field on the search page.
If you are performing an Advanced Search, the product transfers the selected code(s) to the field box on the Advanced Search page along with the correct field tag. For example, DE=(geologists OR geology).
Browse Descriptors Hierarchy Option
- Click View in Hierarchy
 to view the term in the context of the thesaurus hierarchy.
to view the term in the context of the thesaurus hierarchy. - Click View Thesaurus Details
 to view details about the thesaurus term. These details include references to broader terms, narrower terms, and related terms.
to view details about the thesaurus term. These details include references to broader terms, narrower terms, and related terms. - Click expand term icon
 to display narrower thesaurus terms.
to display narrower thesaurus terms.
Controlled Terms in the CAB Thesaurus
The CAB thesaurus is a list of controlled terms called descriptors, that we use to index records.
Click ![]() to view thesaurus details for any term in the thesaurus. Thesaurus details may include any of the following fields depending on the term.
to view thesaurus details for any term in the thesaurus. Thesaurus details may include any of the following fields depending on the term.
| Descriptor | Description | Example |
|---|---|---|
| Thesaurus Term | The main term in the thesaurus. | - |
| American Form | The American non-preferred spelling of a descriptor | defense [descriptor: defence] |
| Use For | Use the thesaurus term in place of these non-preferred terms |
data logging reporting underreporting [descriptor: data collection] |
| Broader Term(s) | Descriptor(s) that are at the next higher level in the thesaurus hierarchy |
blood proteins metalloproteins pigments [descriptor: haemoglobin] |
| Narrower Term(s) | Descriptor(s) that are at the next lower level in the thesaurus hierarchy |
betel chewing tobacco chewing tobacco smoking [descriptor: habits] |
| Preferred Term(s) | Descriptor(s) to be used in place of the thesaurus term |
meat substitutes [descriptor: meat analogues] |
| Related Term(s) | Descriptor(s) related to the thesaurus term |
aquatic animals aquatic organisms aquatic plants fisheries limnology [descriptor: hydrobiology] |
| See | The preferred term if the thesaurus term is a non-preferred term or non-preferred terms if the thesaurus term is the preferred term. | |
| Latin Name | Scientific name for a plant or crop with a common name |
Prunus dulcis [descriptor: almonds] |
| Common Name | Common name equivalent for the scientific name for a common crop plant. | almonds [descriptor: Prunus dulcis] |
| Enzyme Number | Notation for the enzyme from the International Union of Biochemistry Enzyme Commission. |
3.2.1.11 [descriptor: dextranase] |
| Chemical Abstracts Registry Number | - |
156-74-1 541-22-0 [descriptor: decamethonium] |
| Scope Notes | Scope notes and/or history notes for the thesaurus term |
Initial processing of fresh produce, generally by chopping, cutting, peeling, shredding or slicing from 1999 [descriptor: minimal processing] |
The Chemical Thesaurus is a controlled vocabulary of chemical and drug terms used to index documents for MEDLINE. Another name for the Chemical Thesaurus is Supplementary Concept Records.
Find Option
- Enter a word, phrase, or text string in the text box. Boolean operators (AND, OR, NOT) and wildcards (* $ ?) are permitted.
- Click the Find button to display a list of chemical substances.
- Click the Add button to select a substance from the list. The selected item is added to the text box at the bottom of the page.
- Click OK to transfer the item(s) to the search field on the General Search / Advanced Search page.
About the Chemical Thesaurus
Click the Details icon to view Chemical Thesaurus details about a substance. The Add button next to a term indicates that the term is a preferred term.
Every term in the Chemical Thesaurus has been mapped to one or more subject headings in the main MeSH Thesaurus. For example, CP 230821 has been mapped to the subject heading Anticholesteremic Agents. Often, the MeSH subject heading denotes the broad class of compounds to which the specific substance belongs.
After you click the Find button, the product displays a list of substances. A substance will be on the list if: 1) The search term matches the name or part of the name of a substance, or 2) The search term is found in any of the following fields on the details page for the substance:
- Entry Term
- Previous Indexing
- Heading Mapped to
- CAS Type 1 Name
See our Searching the Chemical Thesaurus (Details) help page for more information.
This search aid allows you to select one or more assignees to add to your search query. The cited assignee names that you select are added to your search query. The product finds patent records by the selected assignees whose patents have been cited by other inventors and/or assignees.
Browse Option
Click a letter (A-Z) to browse through a list of items alphabetically. This feature is useful if you do not know the correct spelling of an item.
Find Option
- Enter a word or phrase in the text field. Wildcards (* ?) are permitted. At least two characters must precede the wildcard. For example: do*
- Click the Find button to go to a list of codes that contain the characters that you entered.
- Click the Add button to select an item from the list. The selected item is added to the text box at the bottom of the page.
- Click OK to transfer the selected item(s) to the Search page.
This index allows you to select one or more cited authors to add to your search query. Use this index to select the correct spelling or variant spellings of a name.
Move To Option
- Enter a name or the first few characters of a name in the Move To box. You do not need to use a wildcard. The text string Kell will take you to the same section of the index as the text string Kell*
If you add a wildcard, you must enter at least two characters before the wildcard. For example: Mc*
- Click the Move To button to go to a list of names that begin with the characters you entered.
- Click the Add button to add a name to your search. You may select multiple names. Multiple names are joined by the OR operator.
- Click OK to transfer the selected name(s) to the search field on the Document Search or Advanced Search page.
This index allows you to select one or more cited inventors to add to your search query. The inventor names that you select are added to your search query. The product finds patent records by these inventors whose patents have been cited by other inventors and/or assignees.
Browse Option
Click a letter (A-Z) to browse through a list of items alphabetically. This feature is useful if you do not know the correct spelling of an item.
Move To Option
- Enter a name or the first few characters of a name in the Move To text field. You do not need to use a wildcard: the search McCaul will take you to the same section of the index as the search McCaul*
If you add a wildcard, you must enter at least two characters before the wildcard, for example, Mc*
- Click the Move To button to go to a list of names that begin with the characters that you entered. For example, if you enter Smith* as the search term, the product finds every item in the index that begins with this name.
- Click the Add button to select a name from the list. The selected name is added to the text box at the bottom of the page.
- Click OK to transfer the selected name(s) to the search field on the Document Search or Advanced Search page.
The Cited Work list is an index of all abbreviated journal titles and other publication titles that appear in cited references.
You can search the list in two ways using the Browse or Move To option.
Move To Option
- Enter a name or the first few characters of a name in the Move To text field. You may truncate, but you must enter at least two characters before the wildcard, for example, Ps*
- Click the Move To button to go to a list of names that begin with the characters that you entered. For example, if you enter cell as the search term, the product finds every item in the index that begins with this word in the title of a journal.
- Click the Add button to select a name from the list. The selected title is added to the text box at the bottom of the page.
- Click OK to transfer the selected title(s) to the Cited Work field on the Cited Reference Search page.
This search aid allows you to select one or more concept codes to add to your search query. View the list of concept codes to use when you’re searching.
Browsing for Concept Codes
Click a letter to browse through a list of codes and headings alphabetically by name. This feature is useful if you do not know the exact code/heading you need in your search.
Find Option
- Enter a word or phrase in the Find text box, and click the Find button to go to a list of codes and headings.
- Click the Add button to select a code from the list. The selected code is added to the text box at the bottom of the page.
- Click OK to transfer the selected code(s) to the Concept Codes field on the Search page.
- If you are performing an Advanced Search, the product transfers the selected code(s) to the field box on the Advanced Search page along with the correct field tag. For example, CC=(13006 Metabolism - Lipids).
This index allows you to select one or more corporate authors to add to your search query. Selected names are searched in the Corporate Author(s) field of a record.
Browse Option
Click a letter (A-Z) to browse through a list of items alphabetically. This feature is useful if you do not know the correct spelling of an item.
Move To Option
- Enter a name or the first few characters of a name in the text box, and click the Move To button to go to a list of names that begin with the characters that you entered.
- Click the Add button to select a name from the list. The selected name is added to the text box at the bottom of the page.
- Click OK to transfer the selected name(s) to the search field on the General Search / Advanced Earhart page.
Find Option
- Enter a word or phrase in the Find text field. Wildcards (* $ ?) are permitted. You must enter at least two characters before a wildcard. For example: Sa*
If you omit the wildcard, the system will find only exact matches: adolescent will not match adolescents.
- Click the Find button to retrieve names from the index that contain the text you entered. For example, if you enter adolescen*, you will retrieve every group author name that contains the text adolescen, such as ADOLESCENT DEPRESSION STUDY GRP and COMM ADOLESCENCE.
- Click the Add button to add a name to your search. You may select multiple names. Multiple names are joined by the OR operator.
- Click OK to transfer the selected name(s) to the search box on the Document Search or Advanced Search page.
Journal Search
For a complete list of journals in the product, go to our Master Journal List. After you access the Master Journal List page, select the Journal Alerts tab. Then select a searchable index to:
- Find a specific journal by title, title words, or ISSN.
- View a list of all journals.
- View a list of all journals covered in a specific subject category.
- View a list of all journal coverage changes.
This search aid allows you to select one or more Super Taxa and/or Taxa Notes terms to add to your search query. You can expand each hierarchy to browse for controlled terms and to see their positions in the hierarchy. You can also search the entire thesaurus to find the appropriate controlled term(s) to add to your search query.
Find Option
- Enter a word or phrase in the text box. Boolean operators (AND, OR, NOT) and wildcards (* ? $) are permitted.
- Click the Find button to go to a list of terms that contain the characters that you entered. For example, if you enter organ* as the search term, the product finds every item in the index that contains the Thesaurus Term. For example: Actinomycetes and Related Organisms.
- Click Add to select an item from the list. The selected item is added to the text box at the bottom of the page.
- Click OK to transfer the selected item(s) to the Subject Descriptors field on the search page.
If you are performing an advanced search, the product transfers the selected title(s) to the field box on the Advanced Search page along with the correct field tag. For example: DE=(Actinomycetes and Related Organisms)
Browsing for Super Taxa and Taxa Notes Terms
- Click the View in Hierarchy icon
 to browse the Super Taxa or Taxa Notes hierarchy subsection for the selected term.
to browse the Super Taxa or Taxa Notes hierarchy subsection for the selected term. - Click the View Thesaurus Details icon
 to view broader and narrower terms.
to view broader and narrower terms. - Click the Expand Term icon
 to display narrower terms.
to display narrower terms. - Click the Collapse Term icon
 .
.
| Thesaurus Index Terms | |
|---|---|
| Broader Term | Broader terms are known to be wider in scope than the one selected from the thesaurus hierarchy. Only the terms one level wider are given. If a term has multiple broader terms, then more than one hierarchy will appear. |
| Narrower Term | Narrower terms are generally terms that are more focused in scope. Only the terms one level narrower are given. If a term has multiple broader terms, all narrower terms may not necessarily be in the same branch of the hierarchy. |
| Related Term | Controlled terms related to the preferred term. |
| Scope Notes | Scope notes generally describe how a term or code is used and provide historical information about its use. |
This search aid allows you to select one or more class codes to add to your search query.
Browse Option
- Click the expand icon to expand the list of codes under a particular section.
- Click the Add button to add a code to the text box at the bottom of the page.
- Click OK to transfer the selected item(s) to the search page.
Find Option
- Enter a word or phrase in the text field, an click the Find button to go to a list of codes that contain the characters that you entered.
- Click the Add button to select an item from the list. The selected item is added to the text box at the bottom of the page.
- Click OK to transfer the selected item(s) to the search page.
Search Tip: Use both American and British spelling when searching for various codes. Example: fiber OR fibre
This search aid allows you to select one or more manual codes to add to your search query.
Browse Option
- Click the Expand icon to expand the list of codes under a particular section.
- Click the Add button to add a code to the text box at the bottom of the page.
- Click OK to transfer the selected item(s) to the search page.
Find Option
- Enter a word or phrase in the text field, and click the Find button to go to a list of codes that contain the characters that you entered.
- Click the Add button to select an item from the list. The selected item is added to the text box at the bottom of the page.
- Click OK to transfer the selected item(s) to the search page.
This index allows you to select one or more disciplines to add to your search query. Selected disciplines are search in the Discipline field of a record.
Browse Option
Click a letter (A-Z) to browse through a list of items alphabetically. This feature is useful if you do not know the correct spelling of an item.
Move To Option
- Enter a publication title or the first few characters of a title in the Move To text field.
- Click the Move To button to go to a list of items that begin with the characters that you entered. For example, if you enter cell as the search term, the product finds every title in the index that begins with Cell.
- Click the Add button to select a title from the list. The selected title is added to the text box at the bottom of the page.
- Click OK to transfer the selected title(s) to the search field on the Document Search / Advanced Search page.
This search aid allows you to add one or more FSTA sections or subsections to your search query. There are 20 FSTA sections in the index and 130 subsections among those 20 sections.
See FSTA Section and Subsection Names for a complete listing of these items.
About Sections U and V: Records under Sections U and V are available from 1969 to 1991. Keep this in mind when searching for patent records under these two sections.
Find Option
- Enter a word or phrase in the text field and click the Find button to go to a list of items that contain the characters that you entered. For example, if you enter nuts as the search term, the product returns two entries called "Fruits, vegetables and nuts" and "Nuts and seeds".
- Click the Add button to select an item from the list. The selected item is added to the text box at the bottom of the page.
- Click OK to transfer the selected item(s) to the FSTA Sections field on the search page.
If you are performing an advance search, the product transfers the selected item(s) to the field box on the advance search page along with the correct field tag. For example, FS=(Fruits, vegetables "and" nuts).
Browse the Classification Hierarchy
- Click the expand icon to expand the list of subsections under a particular section.
- Click the Add button to add a section or subsection to the text box at the bottom of the page.
- Click OK to transfer the selected item(s) to the search page.
FSTA Subsections came into use from 1999 to the present. Therefore, records prior to 1999 do not have a subsection assignment.
Records under Sections U and V are available from 1969 to 1991. Keep this in mind when searching for patent records under these two sections. A reliable way to search for patent records is to always select the Patent document type from the Search or Advanced Search pages.
| Section Letter | Subsection Letter | Section Name : Subsection Name |
|---|---|---|
| A | a | Food sciences : General aspects |
| c | Food sciences : Chemistry and biochemistry | |
| d | Food sciences : Microbiology | |
| e | Food sciences : Physics and biophysics | |
| g | Food sciences : Sensory analysis and consumer research | |
| j | Food sciences : Compositional and nutritional aspects | |
| u | Food sciences : Standards and legislation | |
| v | Food sciences : Patents | |
| B | a | Biotechnology : General aspects |
| c | Biotechnology : Genetics, molecular biology and recombinant DNA | |
| e | Biotechnology : Protein engineering | |
| g | Biotechnology : Enzyme systems | |
| i | Biotechnology : Products of biotechnology | |
| k | Biotechnology : Fermentation technology | |
| u | Biotechnology : Standards and legislation | |
| v | Biotechnology : Patents | |
| C | b | Hygiene and toxicology : Public health |
| d | Hygiene and toxicology : Microbiological aspects | |
| f | Hygiene and toxicology : Contaminants and toxicants | |
| u | Hygiene and toxicology : Standards and legislation | |
| v | Hygiene and toxicology : Patents | |
| D | a | Economics : Policy and general aspects |
| c | Economics : Market trends and statistics | |
| e | Economics : Company developments | |
| g | Economics : Distribution and retailing | |
| u | Economics : Standards and legislation | |
| v | Economics : Patents | |
| E | a | Engineering : Equipment and processes |
| u | Engineering : Standards and legislation | |
| v | Engineering : Patents | |
| F | a | Packaging : General aspects |
| c | Packaging : Equipment and processes | |
| e | Packaging : Materials and packages | |
| g | Packaging : Handling and transport | |
| u | Packaging : Standards and legislation | |
| v | Packaging : Patents | |
| G | a | Catering, specialty and multi-component foods : Catering |
| c | Catering, specialty and multi-component foods : Infant and dietetic foods | |
| e | Catering, specialty and multi-component foods : Prepared foods | |
| g | Catering, specialty and multi-component foods : Protein isolates | |
| u | Catering, specialty and multi-component foods : Standards and legislation | |
| v | Catering, specialty and multi-component foods : Patents | |
| H | a | Alcoholic and non-alcoholic beverages : General aspects |
| c | Alcoholic and non-alcoholic beverages : Beer and other brewed beverages | |
| j | Alcoholic and non-alcoholic beverages : Wines | |
| i | Alcoholic and non-alcoholic beverages : Spirits | |
| n | Alcoholic and non-alcoholic beverages : Tea and coffee | |
| q | Alcoholic and non-alcoholic beverages : Pure fruit and vegetable juices | |
| r | Alcoholic and non-alcoholic beverages : Soft drinks | |
| s | Alcoholic and non-alcoholic beverages : Other beverages | |
| t | Alcoholic and non-alcoholic beverages : Water | |
| u | Alcoholic and non-alcoholic beverages : Standards and legislation | |
| v | Alcoholic and non-alcoholic beverages : Patents | |
| J | a | Fruits, vegetables and nuts : General aspects (fruits and vegetables) |
| b | Fruits, vegetables and nuts : General aspects (fruits) | |
| c | Fruits, vegetables and nuts : Citrus fruits | |
| d | Fruits, vegetables and nuts : Stone fruits | |
| e | Fruits, vegetables and nuts : Pome fruits | |
| f | Fruits, vegetables and nuts : Berries | |
| g | Fruits, vegetables and nuts : Other fruits | |
| h | Fruits, vegetables and nuts : General aspects (vegetables) | |
| j | Fruits, vegetables and nuts : Tomatoes | |
| k | Fruits, vegetables and nuts : Root crops | |
| l | Fruits, vegetables and nuts : Potatoes | |
| n | Fruits, vegetables and nuts : Soybeans (excluding oils, proteins and sauces) | |
| p | Fruits, vegetables and nuts : Other legumes | |
| q | Fruits, vegetables and nuts : Other vegetables (including macrofungi) | |
| s | Fruits, vegetables and nuts : Nuts and seeds | |
| u | Fruits, vegetables and nuts : Standards and legislation | |
| v | Fruits, vegetables and nuts : Patents | |
| K | a | Cocoa, chocolate and sugar confectionery products : Cocoa, chocolate and cocoa butter |
| c | Cocoa, chocolate and sugar confectionery products : Sugar confectionery | |
| u | Cocoa, chocolate and sugar confectionery products : Standards and legislation | |
| v | Cocoa, chocolate and sugar confectionery products : Patents | |
| L | a | Sugars, syrups and starches : General aspects |
| c | Sugars, syrups and starches : Sugar technology | |
| e | Sugars, syrups and starches : Starch and starch-derived syrups | |
| g | Sugars, syrups and starches : Honeys and natural syrups | |
| j | Sugars, syrups and starches : Other carbohydrate sweeteners | |
| u | Sugars, syrups and starches : Standards and legislation | |
| v | Sugars, syrups and starches : Patents | |
| M | a | Cereals and bakery products : General aspects |
| c | Cereals and bakery products : Corn | |
| e | Cereals and bakery products : Rice | |
| g | Cereals and bakery products : Minor cereals and pseudocereals | |
| j | Cereals and bakery products : Wheat and rye | |
| n | Cereals and bakery products : Breadmaking | |
| q | Cereals and bakery products : Other bakery and cereal products | |
| u | Cereals and bakery products : Standards and legislation | |
| v | Cereals and bakery products : Patents | |
| N | a | Fats, oils and margarine : General aspects |
| c | Fats, oils and margarine : Margarines and fatty spreads | |
| e | Fats, oils and margarine : Vegetable oils and fats | |
| g | Fats, oils and margarine : Fish oils | |
| h | Fats, oils and margarine : Other oils and fats | |
| u | Fats, oils and margarine : Standards and legislation | |
| v | Fats, oils and margarine : Patents | |
| P | a | Milk and dairy products : General aspects |
| e | Milk and dairy products : Market milk | |
| g | Milk and dairy products : Cream and butter | |
| j | Milk and dairy products : Cheese | |
| l | Milk and dairy products : Cultured milk products | |
| n | Milk and dairy products : Other milk products | |
| u | Milk and dairy products : Standards and legislation | |
| v | Milk and dairy products : Patents | |
| Q | a | Eggs and egg products : Eggs |
| c | Eggs and egg products : Egg products | |
| u | Eggs and egg products : Standards and legislation | |
| v | Eggs and egg products : Patents | |
| R | a | Fish and marine products : General aspects |
| c | Fish and marine products : Fish and fish products | |
| e | Fish and marine products : Crustaceans and molluscs | |
| g | Fish and marine products : Other marine animals and macroalgae | |
| u | Fish and marine products : Standards and legislation | |
| v | Fish and marine products : Patents | |
| S | a | Meat, poultry and game : General aspects |
| g | Meat, poultry and game : Bovine meats and products | |
| j | Meat, poultry and game : Porcine meats and products | |
| l | Meat, poultry and game : Ovine and caprine meats and products | |
| n | Meat, poultry and game : Poultry and products | |
| p | Meat, poultry and game : Game and other meats and products | |
| r | Meat, poultry and game : Sausages (including casings) | |
| u | Meat, poultry and game : Standards and legislation | |
| v | Meat, poultry and game : Patents | |
| T | a | Additives, spices and condiments : General aspects |
| b | Additives, spices and condiments : Additives | |
| c | Additives, spices and condiments : Condiments and sauces | |
| e | Additives, spices and condiments : Spices and essential oils | |
| u | Additives, spices and condiments : Standards and legislation | |
| v | Additives, spices and condiments : Patents | |
| U | a | Standards, laws and regulations |
| V | a | Patents |
This search aid allows you to select one or more thesaurus terms to add to your search query. The product lists all the thesaurus terms and non-descriptors in the thesaurus, along with history notes, scope notes, and related terms.
Find Option
- Enter a word or phrase in the text field, and click the Find button to go to a list of terms that contain the characters that you entered. For example, if you enter beer as the search term, the product finds Alcohol Low Beer, Draught Beer, Ginger Beer, and several other thesaurus terms.
- Click the Add button to select a term from the list. The selected term is added to the text box at the bottom of the page.
- Click OK to transfer the selected term(s) to the Descriptors field on the search page.
If you are performing an advance search, the product transfers the selected term(s) to the field box on the Advanced Search page along with the correct field tag. For example, DE=(Alcohol Low Beer).
Browsing the Thesaurus Hierarchy
- Click Expand Term icon to the left of a term to expand the hierarchy and reveal narrower terms. If the symbol does not appear next to a term, then there are no narrower terms. Click Collapse Term icon to collapse the hierarchy.
- Click View in Hierarchy icon to view a term in context of the thesaurus hierarchy. By viewing the hierarchy, you can find related terms that are broader or narrower.
- Click View in Thesaurus icon to view the details for any term in the thesaurus.
The FSTA thesaurus may sometimes return unexpected terms. For example, if you enter wheat, the thesaurus term ATTA will appear in the selection list, because the scope note for this term is "Indian wholemeal wheat flour" and it contains the word you queried.
See our glossary for a definition of the following terms.
- Broader Term
- Descriptor
- History Note
- Keywords
- Narrower Term
- Non-descriptor
- Related Term
- Scope Note
- Thesaurus Term
- Used For
- USE
Using this index, select one or more group authors to add to your search query to find them in the Group Author(s) field of a record. .
Move To
- Enter a name or the first few characters of a name in the Move To text field, and click the Move To button to go to a list of names that begin with those characters. For example, if you enter Pharma as the search term, the product finds every item in the index that begins with this word.
- Click the Add button to select a name from the list. The selected name is added to the text box at the bottom of the page.
- Click OK to transfer the selected name(s) to the search field on the Basic or Advanced search page.
Find Option
- Enter a word or phrase in the Find text field, and click Find to retrieve names from the index that contain the text you entered. For example, if you enter adolescen*, you will retrieve every group author name that contains the text adolescen, such as ADOLESCENT DEPRESSION STUDY GRP and COMM ADOLESCENCE.
- Click Add to add a name to your search. You may select multiple names. Multiple names are joined by the OR operator.
- Click OK to transfer the selected name(s) to the search box on the basic or advanced search page.
Abbreviations
Be sure to search for abbreviations as well as full names. The names of many institutions may be represented in more than one way in the database. For example, the Food and Drug Administration is represented as FOOD DRUG ADM as well as FDA.
Using this search aid, select one or more classification codes to add to your search query. Only the top levels of the hierarchy are shown when initially accessing the Inspec Classification search aid, and includes:
- Physics
- Electrical Engineering & Electronics
- Computers & Control
- Information Technology
- Manufacturing & Production Engineering
The product automatically finds records for all classification levels under a second, third, and fourth level classification code. For example, adding the second level code C3000 Control Technology, the product finds records indexed with C3000, C3100, C3200, and C3300 classification codes, including codes that are under them in the hierarchy. You do not have to add all the codes if you select C3000 at the second level.
See Inspec Classification Details for more information about classification codes.
If you want to use a classification code in a topic search, type the code directly in the Topic field.
Find Option
- Enter a word or phrase in the text box, and click the Find button to go to a list of terms that contain the characters that you entered.
- Click the Add button to select an item from the list. The selected item is added to the text box at the bottom of the page.
- Click OK to transfer the selected item(s) to the search page.
Browse Classification Hierarchy Option
- Click the Expand Term icon to display the narrower levels of a particular classification, and continue to click it at each level in the hierarchy to drill down to the level that contains the classifications code(s) you need.
- Click the Add button to add a classification code to the text box at the bottom of the page.
- Click OK to transfer the selected classification code(s) to the search page.
Use this search aid to select one or more terms to add to your search query. Each Inspec record is indexed in the product using controlled terms selected from the Inspec thesaurus to help you find the records you need The thesaurus shows the relationships between terms, the dates on which the terms were added to the thesaurus and the terms in use before these given dates, and a listing of controlled terms and cross reference terms.
See Inspec Thesaurus Details for more detailed information about the Inspec Thesaurus.
Find Option
- Enter a word or phrase in the text box. Boolean operators (AND, OR, NOT) and wildcards (* ? $) are permitted.
- Click the Find button to go to a list of terms that contain the characters that you entered.
- Click the Add button to select an item from the list. The selected item is added to the text box at the bottom of the page.
- Click OK to transfer the selected item(s) to the Search page.
Browse Inspec Thesaurus Hierarchy Option
- Click the View in Hierarchy icon to view the term in the context of the thesaurus hierarchy.
- Click the View Thesaurus Details icon to view details about the thesaurus term. These details include references to broader terms, narrower terms, and related terms.
- Click the Expand Term icon to display narrower thesaurus terms.
This search aid allows you to select one or more IPCs to add to your search query.
Browse Option
- Click the Expand icon to expand the list of codes under a particular section.
- Click the Add button to add a code to the text box at the bottom of the page.
- Click OK to transfer the selected item(s) to the search page.
Find Option
- Enter a word or phrase in the text field. Wildcards (* ?) are permitted. At least two characters must precede the wildcard. For example: do*
- Click the Find button to go to a list of codes that contain the characters that you entered.
- Click the Add button to select an item from the list. The selected item is added to the text box at the bottom of the page.
- Click OK to transfer the selected item(s) to the Search page.
This index allows you to select one or more inventors to add to your search query. Use this index to select the correct spelling or variant spellings of a name.
Browse Option
Click a letter (A-Z) to browse through a list of items alphabetically. This feature is useful if you do not know the correct spelling of an item.
Move To Option
- Enter a name or the first few characters of a name in the Move To text field. You do not need to use a wildcard: the search McCaul will take you to the same section of the index as the search McCaul*
- If you add a wildcard, you must enter at least two characters before the wildcard, for example, Mc*
- Click the Move To button to go to a list of names that begin with the characters that you entered. For example, if you enter Smith* as the search term, the product finds every item in the index that begins with this name.
- Click the Add button to select a name from the list. The selected name is added to the text box at the bottom of the page.
- Click OK to transfer the selected name(s) to the search field on the Document Search / Advanced Search page.
Use this list to find abbreviations of journal titles used as cited works. This list shows the preferred abbreviation for journal titles.
This search aid allows you to select one or more major concepts to add to your search query.
About Major Concepts
- 77 top level major concepts
- 91 narrow concepts
- 168 total concepts
- 22 top level major concepts have narrower concepts
Find Option
- Enter a word or phrase in the text box. Boolean operators (AND, OR, NOT) and wildcards (* ? $) are permitted.
- Click the Find button to go to a list of terms that contain the characters that you entered. For example, if you enter pharma* as the search term, the product finds every item in the index that is associated with this term, such as Pharmacy and Pharmacology. The product will also find other major concepts, such as Metabolism.
- Click the Add button to select an item from the list. The selected item is added to the text box at the bottom of the page.
- Click OK to transfer the selected item(s) to the Major Concepts field on the Search page.
If you are performing an Advanced Search, the product transfers the selected item(s) to the field box on the Advanced Search page along with the correct field tag. For example, MC=(Pharmacy OR Pharmacology).
Browsing for Major Concepts
- Click the View in Hierarchy icon
 to browse for terms that fall within the same hierarchy as the selected term.
to browse for terms that fall within the same hierarchy as the selected term. - Click the View Related Taxa Notes icon
 to display additional information that describe how a term or code is used and/or provide historical information about its use.
to display additional information that describe how a term or code is used and/or provide historical information about its use. - Click the Expand Term icon
 to display narrower terms.
to display narrower terms.
Visit our Major Concepts help page for a complete list of major concepts.
MeSH (Medical Subject Headings) is a controlled vocabulary of biomedical terms used for indexing documents in MEDLINE. MeSH was developed and is maintained by the National Library of Medicine the producer of MEDLINE.
You must use subject headings to search the MeSH Terms field in MEDLINE. Qualifiers, also known as subheadings, are controlled terms that qualify or add context to subject headings. The thesaurus also contains non-preferred or entry terms that serve as access points to subject headings.
Find Option
- Enter a word, phrase, or text string in the text box. Boolean operators (AND, OR, NOT) and wildcards (* $ ?) are permitted.
- Click the Find button to display a list of thesaurus terms.
- Click the Add button to select a term from the list. The selected item is added to the text box at the bottom of the page.
- Click OK to transfer the item(s) to the Search page. If performing an Advance Search, the product transfers the selected item(s) to the field box on the Advanced Search page along with the correct field tag.
The Add button next to a term in the thesaurus indicates that the term is a subject heading or qualifier.
After you click the Find button, the product displays a list of substances. A substance will be on the list if: 1) The search term matches the name or part of the name of a substance, or 2) The search term is found in the Entry Term field.
MeSH Hierarchy
Subject headings are arranged in hierarchies. The broadest terms (for example, Anatomy, Diseases) are at the top of the hierarchy. These broad subject headings do not have the Add button, and so they should not be used to search the MeSH Terms field.
The other hierarchy in MeSH is the qualifier hierarchy. Use qualifiers to refine your search by subject heading. For example, if you add the qualifier drug therapy to the subject heading Osteoporosis, you will retrieve records of documents that discuss drug therapies for the treatment of osteoporosis.
Browsing a Hierarchy
Subject headings are arranged in hierarchies. Often multiple subject headings describe a concept such as a disease state at varying levels of specificity. The more familiar you become with MeSH the more targeted your searches can be.
- Click the Expand Term icon to expand the hierarchy and reveal additional terms. Use the scroll bar on the right-hand side of the page to move up and down the list of expanded terms. Click Collapse Term icon to collapse the hierarchy.
- Click the View in Hierarchy icon to see a term in the context of its hierarchy.
- Click the View Details icon to view details about a term. Details include scope notes and related terms. Details are available for both subject headings and qualifiers.
Adding Qualifiers
When you click the Details icon to view the details of a subject heading, you can find a list of qualifiers that can be added to the subject heading. You add qualifiers to add meaning or context to the subject heading. For example, if you add the qualifier biosynthesis to the subject heading Riboflavin, you will search for documents that discuss the biosynthesis of this vitamin.
To add a qualifier, click the Add button next to the qualifier. You do not need to add the subject heading first. Adding the qualifier automatically adds the subject heading and the qualifier to the text box at the bottom of the page.
This search aid allows you to select taxonomic terms to add to your search query. It includes Super Taxa, Organism Classifiers, Biosystematic Codes and Taxa Notes.
Find Option
- Enter a word or phrase in the text box. Boolean operators (AND, OR, NOT) and wildcards (* ? $) are permitted.
- Click the Find button to go to a list of terms that contain the characters that you entered. For example, if you enter *organ* as the search term, the product finds every item in the index that is associated with this term, such as Microorganisms 01000 and Organisms 00500.
- Click the Add button to select an item from the list. The selected item is added to the text box at the bottom of the page.
- Click OK to transfer the selected item(s) to the Taxonomic Data field on the Search page.
If you are performing an advanced search, the product transfers the selected title(s) to the field box on the Advanced Search page along with the correct field tag. For example, TA=(Microorganisms 01000 OR Organisms 00500).
Browsing for Taxa Terms
- Click the View in Hierarchy icon
 to browse the taxa hierarchy subsection for the selected term.
to browse the taxa hierarchy subsection for the selected term. - Click the View Related Taxa Notes icon i
 to view related taxa notes.
to view related taxa notes. - Click the Expand Term icon
 to display narrower taxa terms.
to display narrower taxa terms.
This index allows you to search for preferred organization names or their name variants to add to your search query. You can select multiple preferred names or name variants.
Search Field versus Search Aid Results
Typing a name variant in the search field does not always return the same number of results as selecting a name variant from the search aid.
For example, entering the variant Columbia Coll in the search field returns all records that contain Columbia Coll anywhere in the Addresses field.
Entering Columbia Coll in the Find field in the search aid displays the preferred name Columbia University in the selection list. A search on this name returns records containing the preferred name and records containing the variant.
Click the Details ![]() icon of a preferred name to go to a Details page where you can restrict your search to one or more name variants. This step is optional.
icon of a preferred name to go to a Details page where you can restrict your search to one or more name variants. This step is optional.
Find
- Enter a word or phrase in the Find text field. Wildcards (* $ ?) are permitted but Boolean operators are not.
- Click the Find button to search the list of preferred organization names. For example, if you enter ASU as the search term, the product finds the preferred names for organizations containing ASU. In this example, the search aid finds the preferred names: Appalachian State University
Arizona State University - Click the Details
 icon of a preferred name to go to the Details page where you can restrict your search to one or more name variants. This step is optional.
icon of a preferred name to go to the Details page where you can restrict your search to one or more name variants. This step is optional. - From the Results Page list, click the Add button to add one or more preferred organization names to your search query. From the Details page, click the Add button to add one or more name variants to your search query.
- Click OK to transfer the selected names to the Organization - Enhanced field on the Search page. If you are performing an Advanced Search, the product transfers the selected names to the search field box along with the OG field tag. For example, OG=(Arizona State University).
Find searches the following fields within the index: Organization Name, Other Names, Relationships, and Name Variants.
About Finding Preferred Organization Names and Name Variants
In some instances, an organization name can be a part of a variant for a different organization. For example, a Find search on
Princeton Univ returns:
- Institut Etudes Politiques Paris
- Pfizer
- Princeton Physics Laboratory
- Princeton University
- Rutgers State University
- Siemens AG
- University of Oxford
If you select the Details ![]() icon for Institut Etudes Politiques Paris, the search aid contains the following variant: Sci Po Paris Princeton Univ.
icon for Institut Etudes Politiques Paris, the search aid contains the following variant: Sci Po Paris Princeton Univ.
Details Page
The Details page allows you to select from a list of organization name variants. Any or all of the following fields may appear on the Details page. If no data are available for a particular field, then the field does not display.
| Field | Description |
|---|---|
|
Organization Name |
Displays the preferred organization name. |
|
Other Names |
Displays alternative organization names. |
|
Address |
Displays the address or geographical location of the preferred organization name. |
|
Website |
Displays the URL (Uniform Resource Locator) for the organization's Web site. |
|
Relationships |
Displays other preferred organization names related to the preferred organization name listed in the Organization Name field. |
|
Name Variants |
Displays all name variants associated with the preferred organization name. For example Johns Hopkins University lists:
|
Searching - Preferred Name
Selecting a preferred name from the search aid, or entering a preferred name in the Organization-Enhanced field, returns all records with addresses linked to the preferred name.
For example, the preferred name Columbia University returns all records that include Columbia Univ and any of the variants in the address of a record such as:
Yale Univ, New Haven, CT 06520 USA
Columbia Univ, New York, NY 10027 USA
Data in the Organization-Enhanced List
Due to timing differences between when records are loaded and when the search aid is refreshed, you may not see a particular name variant. Likewise, a variant may be listed in the search aid but retrieve no records because the address in the record has been corrected.
Use this index to look up the names of publications to add to your search.The publication name index contains titles of English-language publications that have been transliterated from script from other languages to English script. This index contains the names of all publications in the database.
We recommend users search terms in the language of the local interface language they select. For example, if you select the Arabic language, type search terms in Arabic. Your search results may not always be accurate when you combine two different language (e.g., English and Arabic).
For advanced search, you can use field tags, Boolean characters, and wildcards. However, as you type in the advanced search field, the local language dictates how field tags, Boolean characters, wildcards display in the field.
For example, in the Arabic local interface, if you type #1 OR #3 in the advanced search field, the text displays: OR #1 #3 and will return the correct results based on #1 OR #3.
Important: Author and publication source name search aids are always in English regardless of the selected local interface language.
Move To Option
- Enter a publication title or the first few characters of a title in the Move To text field.
- Click the Move To button to go to a list of items that begin with the characters that you entered. For example, if you entercell as the search term, the product finds every title in the index that begins with Cell.
- Click the Add button to select a title from the list. The selected title is added to the text box at the bottom of the page.
- Click OK to transfer the selected title(s) to the search field on the Document Search / Advanced Search page.
Find
- Enter a word or phrase in the Find text field. Wildcards (* $ ?) are permitted. You must enter at least two characters before the wildcard, for example, Ps*.
- Click the Find button to go to a list of items that contain the term or terms that you entered. For example, if you enter semiconductor* as the search term, you will retrieve all titles that contain the text semiconductor, including Advances in Semiconductor Lasers and Physics of Organic Semiconductors.
- Click the Add button to select a title from the list. The selected title is added to the text box at the bottom of the page.
- Click OK to transfer the selected title(s) to the search field on the Document Search or Advanced Search page.
Journal Search
For a complete list of journals in the product, go to our Master Journal List.
After you access the Master Journal List page, select the Journal Alerts tab. Then select a searchable index to:
- Find a specific journal by title, title words, or ISSN.
- View a list of all journals.
- View a list of all journals covered in a specific subject category.
- View a list of all journal coverage changes.
Important Subscription Information: We limit the display of author names and publications based on the depth of years in your institution's product subscription. For example, if your subscription depth is 10 years, then we only display those authors who have published articles or publications published within this 10-year period even though the author may have published works earlier than this period. If you cannot find a publication, it’s possible the journal or publication discontinued publishing more than 10 years ago.
This search aid contains terms assigned to the Reaction Conditions field in Current Chemical Reactions records. These terms supplement the more quantitative data found in other Reaction Conditions fields such as Atmosphere and Pressure. Use this search aid to find meaningful terms to add to your search.
Find Option
- Enter a word in the text field. Wildcards (* ?) are permitted.
- Click the Find button to go to a list of terms that contain the characters that you entered.
- Click the Add button to add a term to the text box at the bottom of the page.
- Click OK to transfer the selected item(s) to the search page.
This search aid contains a controlled vocabulary of terms that describe or categorize reactions in the Current Chemical Reactions database. Keyphrases identify:
- General compound classes
- Named reactions
- New catalysts and reagents
- Total syntheses
Find Option
- Enter a word in the text field. Wildcards (*?) are permitted.
- Click the Find button to go to a list of terms that contain the characters that you entered.
- Click the Add button to add a term to the text box at the bottom of the page.
- Click OK to transfer the selected item(s) to the search page.
Selecting Multiple Terms from the Reaction Keyphrases List
If you select multiple terms from the search aid, then you may need to enclose those terms within quotation marks when you return to the Structure Search page. For example, let us assume that you have selected the following terms.
ALLYLIC OXIDATION OR BENZYLIC OXIDATION OR MOFFATT OXIDATION
If you run this search, the product displays an error message informing you that it cannot find any records that match this query.
However, if you enclose the terms within quotation marks, the product returns records that match the query. For example:
"ALLYLIC OXIDATION" OR "BENZYLIC OXIDATION" OR "MOFFATT OXIDATION"
This index allows you to select one or more source tiles (repository names) to add to your search query. It contains the names of all repositories indexed in the product.
Move To Option
- Enter a source title (repository name) or the first few characters of a title in the Move To text field. The product automatically adds a wildcard to your search query.
- Click the Move To button to go to a list of source items that begin with the characters that you entered. For example, if you enter gene* as the search term, the product finds every item in the index that begins with this word such as Gene Expression Omnibus.
- Click the Add button to select a repository title from the list. The selected title is added to the text box at the bottom of the page.
- Click OK to transfer the selected title(s) to the Source field on the Search page.
If you are performing an Advanced Search, the product transfers the selected title(s) to the field box along with the correct field tag. For example: SO=(GENE EXPRESSION OMNIBUS).
Find Option
- Enter a word or phrase in the Find text field. Wildcards (* $ ?) are permitted.
- Click the Find button to go to a list of items that contain the term or terms that you entered. For example, if you enter center as the search term, the product finds every item in the index that contains these words anywhere in a source title. For example: ROPER CENTER FOR PUBLIC OPINION RESEARCH
- Click the Add button to select a title from the list. The selected title is added to the text box at the bottom of the page.
- Click OK to transfer the selected title(s) to the Source field on the Search page.
If you are performing an advance search, the product transfers the selected title(s) to the field box along with the correct field tag. For example: SO=(DATAWEB).
This search aid allows you to select one or more substance descriptors to add to your search query.
Browse Option
- Click the Expand icon to expand the list of codes under a particular section.
- Click the Add button to add a code to the text box at the bottom of the page.
- Click OK to transfer the selected item(s) to the search page.
Find Option
- Enter a word or phrase in the text field. Wildcards (* ?) are permitted. At least two characters must precede the wildcard. For example: do*
- Click the Find button to go to a list of codes that contain the characters that you entered.
- Click the Add button to select an item from the list. The selected item is added to the text box at the bottom of the page.
- Click OK to transfer the selected item(s) to the Search page.
The Zoological Record Thesaurus contains controlled terms used to index records. It also contains uncontrolled terms as entry points to controlled (preferred) terms. The following table describes the five major hierarchies in the thesaurus:
| Hierarchy | Description |
|---|---|
| Subject | The Subject hierarchy contains controlled terms used to index subject concepts in Zoological Record. It is composed of 39 broad hierarchies. |
| Geographical | The Geographical hierarchy contains controlled terms classified under two hierarchies: Land Zones and Marine Zones. |
| Palaeontological | The Palaeontological hierarchy contains controlled terms classified in the hierarchy Geological Time Periods. |
| Systematic |
The Systematic hierarchy contains the Latin/scientific terms used to index animal names. It is composed of 35 broad hierarchies. Do not confuse the Systematic hierarchy, where you find Latin/scientific names, with the Systematics (note the s at the end of Systematics) section of the Subject hierarchy, which contains preferred terms relating to taxonomic changes and nomenclature. |
| Taxa Notes | Taxa Notes terms are broader animal group names referring to the animals discussed in a source document. These are common/vernacular names rather than Latin/scientific names (compare Systematic Thesaurus). |
You can expand each hierarchy to browse for controlled terms and to see their positions in the hierarchy. You can also search the entire combined thesaurus to find the appropriate controlled term(s) to add to your search query.
Find Option
- Enter a word or phrase in the text box. Boolean operators (AND, OR, NOT, and SAME) and wildcards ( * ? $ ) are permitted.
- Click the Find button to go to a list of terms that contain the characters that you entered. For example, if you enter Abdom* as the search term, the product finds every item in the index associated with this term, such as Abdomen and Abdominal Appendages.
- Click the Add button to select a term from the list. The selected item is added to the text box at the bottom of the page.
- Click OK to transfer the selected item(s) to the search field on the General Search / Advanced Earhart page.
Browse Thesaurus Hierarchy Option
- Click Expand Term icon to the left of a term to expand the hierarchy and reveal additional terms. Use the scroll bar on the right-hand side of the page to move up and down the list of expanded terms. Click Collapse Term icon to collapse the hierarchy
- Click the Hierarchy View in Hierarchy icon to see a term in the context of its hierarchy.
- Click the Thesaurus Details icon to view thesaurus details about a term. Details include broader terms, narrower terms, scope notes, and related terms.
Thesaurus Details
| Field | Definition | Examples |
|---|---|---|
|
Preferred Term |
The preferred or "controlled term" which should be used to describe the concept or organism when searching. |
|
|
Scope Notes |
Scope notes and history notes for the thesaurus term. Scope notes indicate which concepts are covered and which ones are not covered by the preferred term. |
Vertebrata only. Valid for 1980-1991; for 1978-1979 indexed under FEEDING; for 1992- indexed under DIET and/or FEEDING BEHAVIOUR or narrower terms. [preferred term: Plankton feeding] |
|
Broader Term(s) |
Controlled terms that are at the next higher level in the thesaurus hierarchy. |
Protozoa [preferred term: Ciliophora] |
|
Narrower Term(s) |
Controlled terms that are at the next lower level in the thesaurus hierarchy. |
[preferred term: Ciliophora] |
|
Related Term(s) |
Controlled terms related to the preferred term. |
[preferred term: Solitary behaviour ] |
|
Use For |
Non-preferred terms. Use the preferred term in place of these terms. |
Mollusks [preferred term: Molluscs ] |